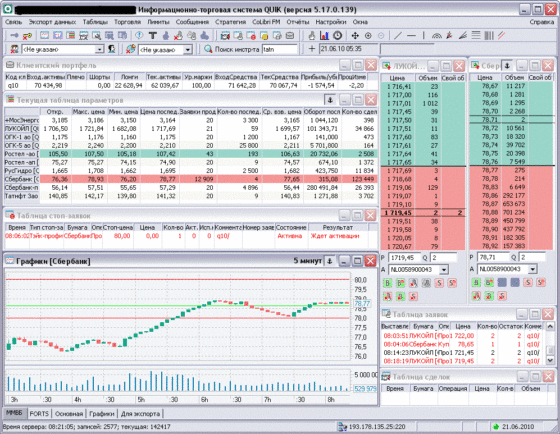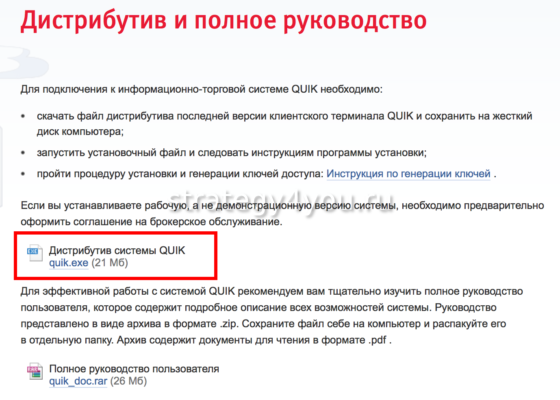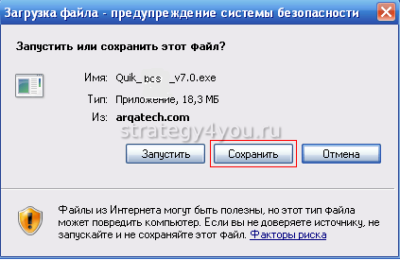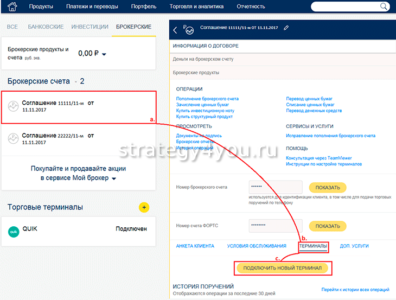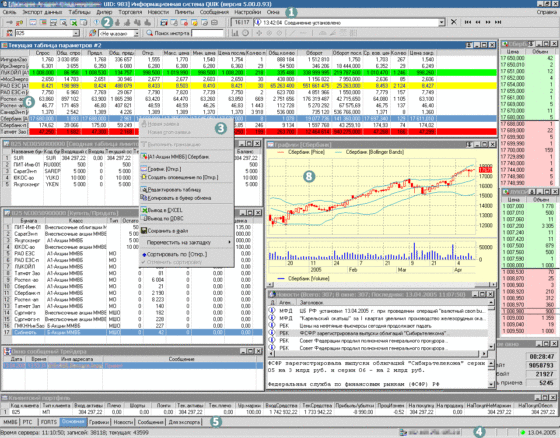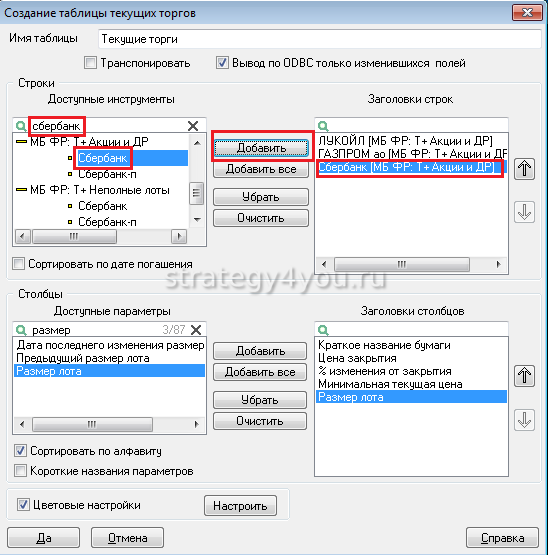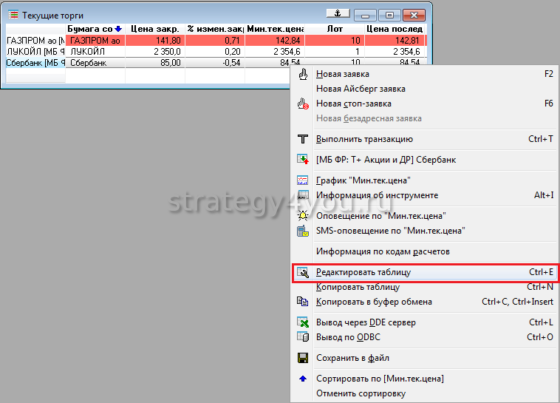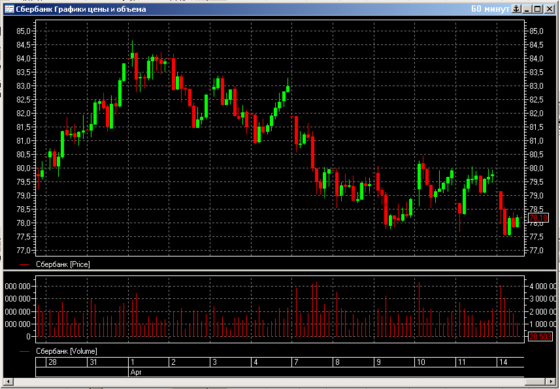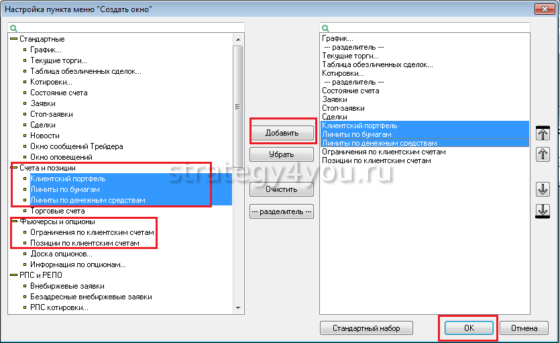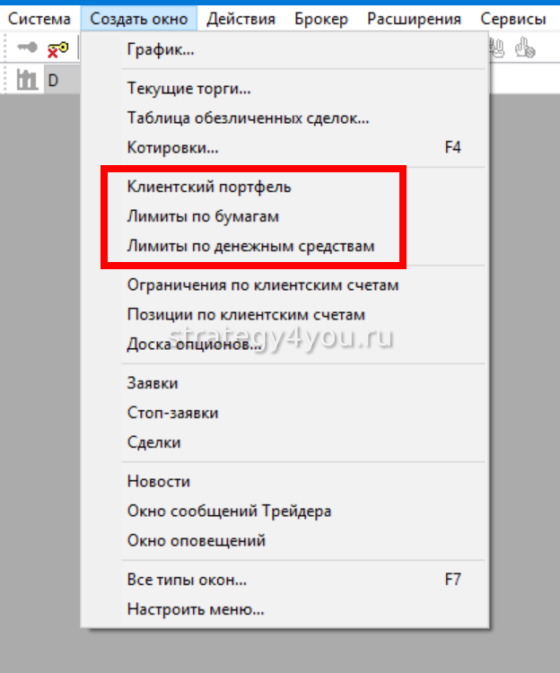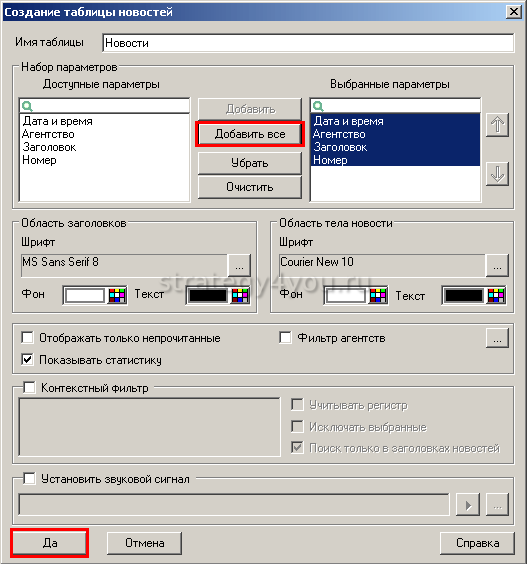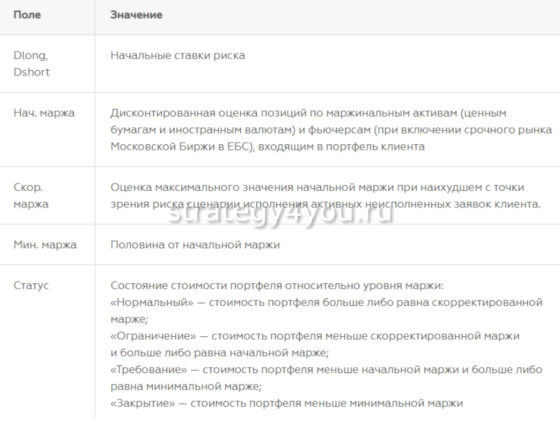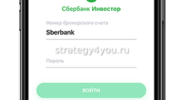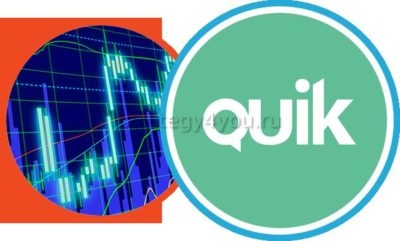
Система Quik относится к числу информационно-торговых платформ, являясь многофункциональной офисной системой, предоставляющей прямой доступ к торгам с целью организации собственных операций, брокерского обслуживания клиентов на разнообразных финансовых рынках. Данный программный комплекс включает серверную часть, а также клиентские терминалы (рабочие места), которые взаимодействуют через Интернет между собой.
На сегодняшний день, согласно данным разработчика, число торговых трансакций для одного севера составляет больше 20 миллионов в день.

Основные преимущества, которые предоставляет торговый терминал Quik:
- Доступ к международным, российским рынкам.
- Наличие всех инструментов в одном терминале: валюта, облигации, акции, фьючерсы и т.д.
- Высокая скорость исполнения заявок.
- Надежность и корректность работы.
- Полный набор разнообразных инструментов для выполнения анализа и ведения торговли.
Описание
Для работы в терминале предусмотрено две группы функциональных возможностей для клиента: просмотр информации и действия. Просмотр – это функционал подачи заявки, практическая сторона торговли, самый объемный раздел. Вся информация, которую предоставляет Quik, условно делится также на две группы: данные про собственный счет трейдера и информация про рынок.
Полное описание функционала программы Quik:
- Предоставление доступа к разным рынкам, тем или иным режимам работы в условиях одного терминала.
- Показ динамики изменения разных параметров по инструментам на графиках с техническим анализом.
- Реализация единой денежной позиции в условиях разных рынков.
- Динамический пересчет позиций по инструментам, лимитам открытия коротких/длинных позиций.
- Поддержка маржинальной торговли с предоставлением кредитного плеча и короткой продажей.
- Исполнение рыночных, лимитированных, адресных, стоп-заявок (также тейк-профит и стоп-лимит со связанной заявкой, когда одна отменяет другую).
Возможность заключения сделок по разным торговым счетам с использованием одного рабочего стола.
- Снятие автоматически разных заявок (лимитированные, рыночные, условные, адресные) по указанному условию.
- Просмотр рыночных котировок, финансовых новостей от «Интерфакса».
- Отложенные заявки (он же «Карман трансакций), пакетное их выставление.
- Доступ ко всем основным функциям через горячие клавиши.
- Платформа Quik позволяет подключаться в зарубежным сессиям, которые поддерживают FIX-протокол.
- Максимально рациональное использование пространства экрана благодаря настраиваемым закладкам.
- Торговая система Quik позволяет просматривать доску опционов с удобным представлением информации касательно срочных контрактов.
- Есть таблица параметров с данными по опционным контрактам, где можно видеть исходные параметры для просчета премии по каждому контракту, значения коэффициентов «дельта» и «гамма», «тэта» и «ро», и т.д.
- Возможность расчета премии по опционам с использованием способа Блэка-Шоулза.
- Программа предлагает встроенный язык QPILE, позволяющий программировать собственные таблицы, торговые операции. Также можно осуществлять ввод заявок средствами этого языка.
Сколько стоит работа в терминале
До того, как установить Quik, необходимо разобраться с особенностями оплаты за пользование терминалом. Есть возможность использовать программу бесплатно (с ограничениями) и за определенную сумму. Бесплатный вариант предполагает временную торговлю с терминалом и подходит для начала деятельности, когда новичок ищет подходящую платформу для работы, пробует разные, оценивает их плюсы и минусы.

Технические требования
Для установки, настройки и работы с терминалом нужно обладать техникой, соответствующей определенным требованиям. Несмотря на то, что они достаточно простые, изучить все желательно до начала регистрации.
Какие технические требования прописаны для терминала Quik:
- Операционная система (обозначается как OS): Windows XP/Vista / 2008 / Windows 7 / 2012 / Windows 8/Windows 10.
- Оперативная память (RAM): минимум 2 Гигабайта.
- Процессор (CPU): не выше Pentium 4 (около 2.0 Ггц).
- Жесткий диск (HDD): объемом минимум в 2 Гигабайта.
Способы аутентификации
Для работы с терминалом Quik установка и настройка начинаются с аутентификации. Так, клиенты БКС, к примеру (впрочем, как и других брокеров) с 1 декабря 2017 года имеют возможность выбора типа аутентификации – при помощи пары ключей либо логина/пароля.
Аутентификация с использованием ключей предполагает необходимость генерации пары ключей. Клиент в таком случае в процессе генерации имеет возможность самостоятельно создать логин/пароль для получения доступа к ключам. Один ключ является публичным и пользователь отправляет его на регистрацию через сервис. Чтобы подключиться к серверу, нужно указать в терминале путь до пары ключей, ввести логин/пароль доступа к ним. В таком случае не нужно подтверждать вход через сообщение на мобильный.

Установка Quik
Настройка Quik начинается со скачивания торгового терминала с сайта брокера. Обычно клиенту предлагают 2 версии дистрибутива, каждая из которых предполагает работу с выбранным способом аутентификации. Поэтому при выборе файла нужно очень внимательно все изучить.
Нужно отметить, что такая возможность (скачивания и установки, эффективной работы с программой) доступна всем, независимо от места нахождения и т.д.: клиент в Москве имеет те же возможности, что и трейдер в провинции, главное – чтобы был компьютер и подключение к Интернету.
Как установить программу Quik:
- Содержимое архива нужно извлечь в любую директорию, которую выбрал пользователь.
В этой директории отыскать и запустить файл под названием QUIK_bcs_v_.exe (пример представлен для брокера БКС).
- Откроется окно, в нем нужно нажать на стандартную кнопку «Установить».
- Далее необходимо подождать, пока начнется и выполнится установка, нажать на кнопку «Завершить».
Генерация ключей
Этот этап есть лишь в случае выбора аутентификации по ключам. Те, кто хочет использовать терминал со вводом логина/пароля, могут переходить в следующий подпункт. После установки правильно выбранной версии Quik программа генерации ключей автоматически запускается, но если нет, то нужно пройти такой путь:
Пуск/Программы/BCS_Work/ QUIK/Создание персональных ключей.
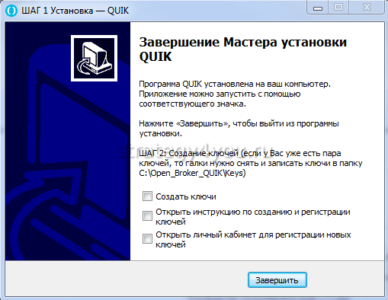
Как правильно генерировать ключи в Quik:
- Выбрать диск/директорию, где будут размещены файлы ключей доступа (нажав на кнопку «Выбрать). Директорию лучше не менять от заданной, так как по умолчанию программа будет искать ключи в конкретной папке. Далее нужно ввести имя/пароль, состоящие минимум из 3 символов, которые будут использоваться для входа в систему. Заполнив поля, нажимаем «Дальше».
- Повторный ввод пароля и «Дальше».
- Кнопка «Создать» и набор любых случайных символов на клавиатуре до тех пор, пока в прямоугольнике цифра не дойдет до 0. Нажать «Закончить».
Регистрация терминала
В течение первых 30 дней использования работа в терминале Quik бесплатна, на день 31-й терминал становится платным, а если общая стоимость активов трейдера меньше 5000 рублей, и вовсе отключается. Чтобы зарегистрировать терминалы WebQUIK/PocketQUIK, на счету нужно иметь минимум 30 000 рублей средств/активов. Если трейдер уже пользовался программой и был отключен, то ему не удастся зарегистрировать новый – нужно восстанавливать отключенный.
Как зарегистрировать Quik:
- Вход в личный кабинет у брокера.
- На главной кабинета отыскать справа раздел «Терминалы», нажать «Подключить торговый терминал», потом «Подключить».
Откроется окно, в нем нужно указать тип терминала и тип регистрации терминала: если с ключом, выбрать «по ключу» и прикрепить pubring.txk (созданный при генерации ключей. Если директория не менялась, то найти этот файл публичного ключа можно по адресу C:\BCS_Work\QUIK_BCS\key\), если с подключением через логин/пароль, выбрать соответствующее значение. Также тут нужно выбрать способ подписания поручения.
- Теперь подтверждают отправку поручения: в случае наличия электронной подписи вводится пароль доступа к ней и дальше «Enter».
- Далее в соответствующем поле вводится СМС-пароль, который приходит на телефон, и «Авторизовать».
Начало работы в Квике
При первом запуске терминала достаточно сложно бывает разобраться, как настроить его: появляется множество таблиц, графиков, мигающих цифр. Отображаться все это может по-разному, в зависимости от версии программы и выбранного брокера. Так, у Quik 7 для торговли акциями интерфейс один, у других брокеров он может быть иным.
Для трейдера не имеет значения, что он видит после запуска терминала, так как всем этим пользоваться он вряд ли будет и настроит платформу под свои требования. Чтобы удалить все ненужное, нужно внизу экрана найти вкладки Quik, удалить их все путем выделения и выбора соответствующей команды правой кнопкой мыши и подтвердив выбранные действия.
Полная инструкция по началу работы в Квике:
- Запустить терминал через ярлык на рабочем столе или меню «Пуск».
- В случае, если директория для хранения ключей менялась, нужно прописать к ним путь.
- Автоматически открывается окно идентификации после запуска программы (если нет – нужно запустить «Система/Установить соединение»).
- Поля, которые заполняют для подключения к серверу: выбор соединения (можно по умолчанию, можно другое), указание имени пользователя (при использовании пары ключей оно задается клиентом на первом шаге генерации самостоятельно, если вход был через логин/пароль, имя выдает брокер и отображает в личном кабинете), указание пароля (если с ключами, пользователь задает сам, когда с логином/паролем – брокер выдает временный через СМС), нажатие «Вход».
- При верном введении всех данных терминал выдаст «Соединение установлено» и можно работать (если используются ключи) или откроет окно для кода из СМС (если логин/пароль). В таком случае при первом входе после ввода кода из СМС откроется окно для смены пароля временного на постоянный. Пользователь вводит временный пароль и новый (состоящий минимум из 7 символов, с маленькими/большими английскими буквами, цифрами), подтверждает его и жмет «Изменить». Терминал попросит подтвердить изменение и автоматически переподключиться к серверу с новым паролем уже.
Как прописать путь к ключам в Quik
После того, как выполнилась попытка подключить терминал, он самостоятельно ищет ключи по умолчанию тут: C:\BCS_Work\QUIK_BCS\key\ (пример для брокера БКС).
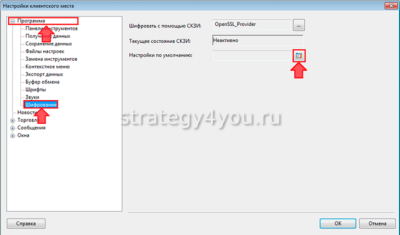
- Запустить Квик, не устанавливая связь с сервером.
- Открыть в меню «Система/Настройки/Основные настройки/Программа/Шифрование», нажать в поле «Настройки по умолчанию» на кнопку.
- В открывшемся поле в полях «Файл с публичными ключами», «Файл с секретными ключами» нажать на кнопку типа […] и проверить, где находится публичный ключ pubring.txk, а также секретный secring.txk, указав верный путь. Далее нужно нажать «Сохранить» и «ОК» во втором окне.
Смена способа шифрования в терминале
Эта инструкция работает исключительно для платформ Quik версии 7.14.1.7 и выше. В случае использования ранней версии нужно обновить программу, воспользовавшись меню: «Система/О программе/Проверить обновление программы».
На сайте компании в разделе «Загрузка ПО» можно найти 2 версии программы с настройками, нужными для использования при разных методах шифрования. Но если с подключением онлайн появляются сложности из-за настройки терминала на другой тип аутентификации, нужно выполнить ряд определенных действий.
Как сменить способ шифрования в Quik:
Запустить платформу.
- Не подключаться к серверу, если же терминал предлагает по умолчанию ввести данные в окне «Идентификация пользователя», отменить.
- Пройти в меню по адресу «Система/Настройки/Основные настройки/Программа/Шифрование».
- Нажать на кнопку типа […] в строке «Шифровать с помощью СКЗИ».
- Далее нужно выбрать в окне «Работа с крипто-провайдерами»: при шифровании по ключам выделить в списке строку «Qrypto32» и «Выбрать», при работе через логин/пароль в списке выделить «OpenSSL_Provider» и «Выбрать».
- «ОК» в окне с настройками клиентского места и перезапуск терминала.
Создание и редактирование таблицы текущих торгов
Таблица текущих торгов нужна для выдачи актуальных значений параметров торгов на бирже по выбранному активу. В заголовках строк таблицы должны указываться инструменты, а параметры отображаются в заголовках столбцов.
Как создать таблицу:
- В разделе «Создать окно» выбрать «Текущие торги».
- В разделе «Доступные инструменты» ввести название инструмента (это могут быть ценные бумаги, если ведется работа с акциями или облигациями, опционы, фьючерсы и т.д.), выбрать его, нажать «Добавить» и увидеть инструмент в разделе «Заголовки строк».
- Таким же образом следует добавить все параметры, которые нужно увидеть в таблице, после чего нажать «Да». Назначение всех параметров можно увидеть в «Справке» по Quik, вызвав ее нажатием F1.
Если инструмент/параметр найти не удается, нужно пройти по адресу, начав в разделе «Система/Настройки/Основные настройки». Напротив «Программы» нажимают на + и раскрывают список, далее переходят в раздел «Получение данных». Теперь нужно поставить справа напротив строки «Исходя из настроек открытых пользователем таблиц» точку, «ОК». В разделе «Сохранение данных» поставить справа точку напротив «Только данные, отражающие текущее состояние», «ОК».
Редактирование таблицы: правой кнопкой мыши нажать на любую строку в таблице или выделить ее левой кнопкой мыши, в меню «Действия» выбрать опцию редактирования. В окне редактирования можно внести изменения и подтвердить их нажатием «Да».
Создание таблицы котировок стакана
В таблице котировок стакана включены текущие котировки на продажу/покупку, которые упорядочены по цене. Число лучших котировок напрямую зависит от класса инструментов. Создается таблица несложно, для этого не требуется особое обучение.
Как создать стакан (таблицу котировок) в Quik:
- В разделе «Создать окно» выбрать «Котировки», нажать «Создать» или клавишу F4 (или дважды левой кнопкой мыши по активу в таблице текущих торгов).
- Ввести в поиске название инструмента, выбрать его и подтвердить «Да».
Чтобы просмотреть назначение параметров в таблице котировок, нужно вызвать Справку через F1.
Окно ввода заявки, стоп-заявки
Данное окно может быть компактным или отображаться полностью, переключение вида осуществляется кнопкой «>>».
Как открыть окно ввода заявки:
- Правой кнопкой мыши нажать в таблице текущих торгов по инструменту (или в таблице заявок/сделок/лимитов по бумагам), выбрав «Новая заявка».
- Вызвать кнопкой F2.
Для чего нужны поля в окне ввода заявки:
- Поле «Инструмент» — тут можно выбрать подходящий из списка ценных бумаг нужного класса, с использованием которых осуществляется трейдинг.
- «Торговый счет» — код счета для торговли, по которому осуществляется поручение.
- «Покупка/Продажа» — направление операции.
- «Цена» — стоимость заявки за единицу актива.
- «Рыночная» — заявка без указания стоимости исполнения (она исполняется сразу на бирже по лучшим ценам встречных заявок), актуальна лишь для акций/облигаций.
- «Количество» — число бумаг в лотах (сколько в одном лоте, можно увидеть в скобках). Когда подается рыночная заявка на покупку в условиях аукциона периода закрытия, данное поле недоступно.
- «max» — максимальное число лотов для заявки, посчитанное по объему средств трейдера.
- «Код клиента» — это идентификатор клиента в торговом терминале Quik.
- «Поручение» — необязательное поле, предназначенное для текстового комментария к заявке.
Форма стоп-заявки позволяет создавать условные заявки того или иного типа. Открывается окно нажатием F6 или нажатием правой кнопкой мыши в таблице текущих торгов по инструменту (или в таблице заявок/сделок/стоп-заявок/лимитов по бумагам) и выбор «Новая стоп-заявка».
Для чего нужны поля ввода:
- «Тип стоп-заявки» — нужно выбрать один из типов поручения, активировав особые поля для определенных типов. В случае необходимости можно работать в расширенной форме окна ввода.
- «Срок действия» — если сегодня, то поручение работает до окончания дня, в противном случае до даты в поле «по…» или отмены поручения (если выбрана соответствующая опция).
- «Время действия заявки» — время, которое нужно для проверки условий стоп-заявки. Это параметр получений «Тейк-профит/стоп-лимит». При отключенном флажке параметр не используется, при включенном указывают время начала действия в поле «с…» и «до…» время завершения.
- «Инструмент» — из списка ценных бумаг выбирается инструмент нужного класса. Для поиска его в списке с клавиатуры набирают первые буквы названия (для включения контекстного поиска в списках проходят «Настройки/Основные/Программа»).
- «Торговый счет» — код счета для поручения.
«Условие активации заявки» — тут настраиваются условия.
- «Операция» — нужно выбрать направление (покупка/продажа).
- Выбор контролируемого условия стоп-стоимости в отношении к стоимости последней сделки по активу: для «Стоп-цена по другой бумаге» условие такое «Если цена <=» (или «>=») (заявка исполняется, когда стоимость последней сделки по иному активу пересекает указанный показатель); для «Стоп-лимит» и «Со связанной заявкой» работает условие «стоп-лимит, если цена <=» (или «>=») (выставляется лимитированная заявка тогда, когда стоимость последней сделки переходит указанный показатель); для «Тейк-профит» условие такое «тэйк-профит, если цена <=» (или «>=») (начало расчета максимума/минимума цены последней сделки, когда она пересекает указанный показатель). Стоп-цена прописывается справа от выбора условия в окне.
- «Цена» — стоимость лимитированной заявки, которая выставляется при наступлении условия «Стоп-лимит». Считается для одной единицы актива.
- «Кол-во» (лот=…) – число бумаг в лотах (скобки показывают число единиц инструмента в одном лоте).
- «max» — самое большое число лотов для стоп-заявки, которое рассчитывается из объемов доступных средств.
- «Код клиента» — уникальный идентификатор клиента в терминале Quik.
- «Поручение» — комментарий к заявке.
Построение графиков
Окно графиков используется для отображения изменений данных на протяжении торгов. Для построения графика правой кнопкой мыши нажимают на инструмент в таблице текущих торгов, выбирают «Графики цены и объема». Редактирование графика осуществляется нажатием правой кнопкой мыши на свечу и выбором соответствующего пункта, далее вносятся изменения и «ОК».
Чтобы успешно управлять графиками, добавляют «Панель графиков» — правой кнопкой мыши нужно нажать на панель инструментов, поставить галочку у «График», появятся кнопки для управления, назначение которых можно увидеть наведением курсора.
Клиентский портфель трейдера: лимиты по бумагам, лимиты по денежным средствам
Таблица «Клиентский портфель» отображает денежную стоимость активов клиента, всех доступных заемных единиц, показателей маржинального кредитования. Для построения таблицы идут по пути: «Создать окно/Клиентский портфель/Да».
В случае, если в информационно-функциональном меню «Создать окно» нет пунктов по типу «Лимиты по денежным средствам/бумагам», «Ограничения по клиентским счетам», «Клиентский портфель» и т.д., нужно выбрать в меню «Создать окно/Настроить меню/Добавить/ОК». Назначения всех параметров в «Клиентский портфель» смотрят в Справке (F1).
Таблица лимитов нужна для контроля числа ценных бумаг (с использованием которых выполняются инвестиции), что доступны для выполнения торговых операций на фондовой площадке. Строят таблицу лимитов по бумагам так: «Создать окно/Лимиты по бумагам/Добавить все/Да».
Ограничения и позиции по клиентским счетам на FORTS
Задача таблицы ограничений по счетам клиента – предоставление информации про текущую цену открытых позиций клиента по всем активам срочного рынка. Данная таблица идентична таблице лимитов по деньгам при совершении операций на фондовой площадке.
Для построения таблицы по счетам клиента нужно пройти по адресу «Создать окно/Ограничения по клиентским счетам». Назначение всех основных параметров можно вывести через Справку (F1). Если в разделе меню «Создать окно» нет нужных пунктов, их добавляют аналогично таблицам лимитов.
Таблица позиций по счетам клиента нужна для выведения данных касательно текущего состояния/изменения параметров счетов клиента по всем инструментам на срочном рынке. Функционал равносилен таблице лимитов по бумагам на фондовом рынке. Для построения таблицы позиций нужно пройти по адресу «Создать окно/Позиции по клиентским счетам», Справку вызвать через F1.
Таблица новостей
Чтобы создать эту таблицу, нужно зайти в раздел «Новости/Посмотреть», после чего появится окно создания элемента. В нем нажимают «Добавить все/Да». Выведется окно новостей, поделенное на 2 части: вверху будут заголовки новостей со временем выхода и источником, внизу – сам текст новости.
Если есть необходимость, можно настроить фильтры с выбором информационных агентств. Что для этого нужно сделать: правой кнопкой мыши нажать по верхней части новостного окна, выбрать «Редактировать таблицу», отметить галочкой «Фильтр агентств», в окне выбрать искомые агентства и подтвердить двойным выбором «Да».
Обновление программы
Работа в программе Quik будет комфортной и корректной лишь при условии использования актуальной версии сервиса. Поэтому его нужно вовремя обновлять.
- Автоматически – когда на сервере обнаруживаются новые модули, программа сама хочет обновиться, предлагая клиенту прием и установку. После получения модулей нужно нажать «Да» и позволить системе сделать все самостоятельно.
- Ручное обновление – переход «Система/Получение файлов», далее в разделе «Файловые области/Программа/Обновить/Принять файлы».
Независимо от выбранного метода обновления после того, как файлы загрузятся на компьютер, выведется на экран предложение перезапустить терминал для записи вместо старых файлов новых. Клиент подтверждает выбор «Да», программа обновляется и предлагает восстановить соединение с сервером путем ввода логина/пароля.
В случае, когда на компьютере уже установлена новая версия, при попытке обновиться будет выдано сервисное сообщение.
Маржинальная торговля и риски в биржевом терминале Quik
Корректно отображаются все риск-параметры лишь в терминале Quik версии 8.1 и далее. Чтобы проверить возможности своей версии, желательно удостовериться в ее актуальности. Все риск-параметры отображаются все в той же таблице «Клиентский портфель»: это стоимость портфеля, начальная и минимальная маржа, статус и требование, другие значения.
В некоторых версиях программы эти параметры уже есть, если нет – их можно добавить. Для этого правой кнопкой мыши нужно щелкнуть по таблице «Клиентский портфель/Редактировать таблицу», добавить по очереди нужные значения, выделяя каждый параметр и нажимая на «Добавить». Потом все подтверждается «Да».
Если кликнуть на таблице «Клиентский портфель» дважды и открыть таблицу «Купить/Продать», после настройки фильтров можно увидеть установленные значения риска в соответствии с уровнями риска ценной бумаги и клиента. Ставки риска в «Купить/Продать» могут выводиться как для имеющихся ценных бумаг, так и для всех доступных в работе с неполным открытием.
Значение полей в таблицах
Ниже представлены значение полей в таблицах:
Терминал Quik – современная многофункциональная торговая платформа, способная обеспечить комфортную, оперативную и прибыльную работу. Главное – все изучить и настроить, чтобы в процессе не возникло никаких проблем и ошибок.